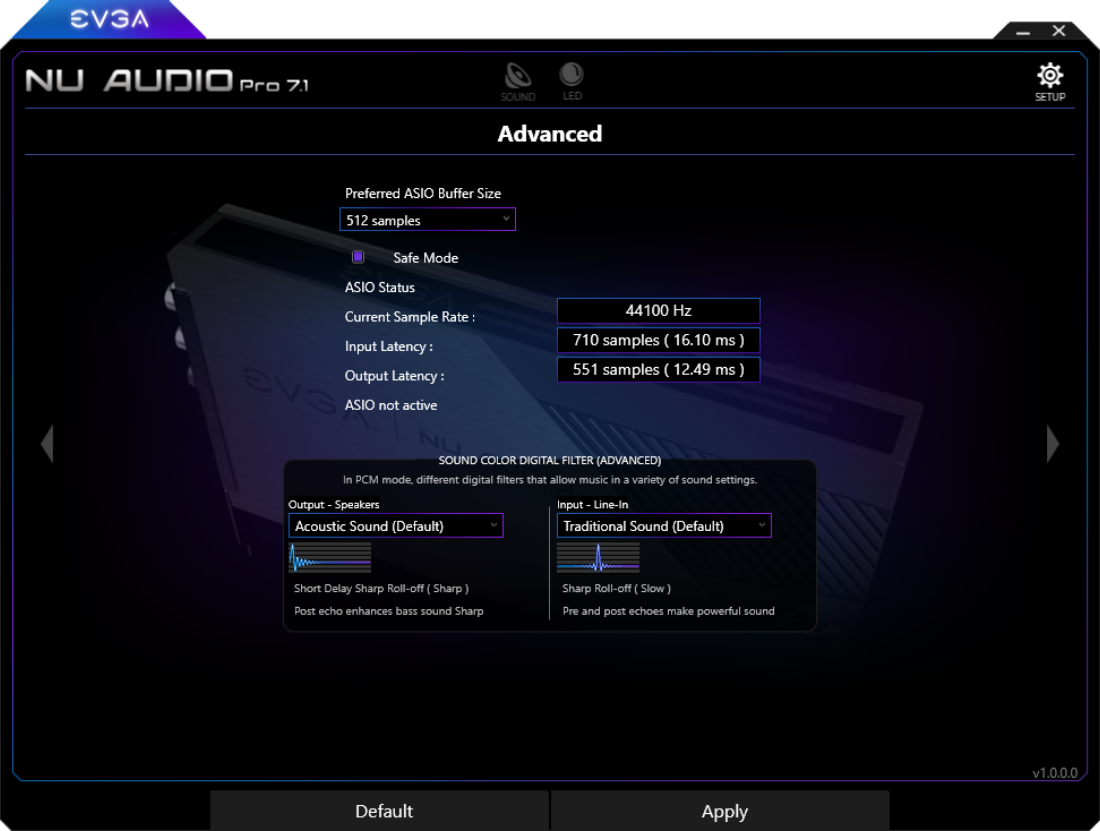NU Audio Pro Software-Anleitung
Software-Installation
Vielen Dank, dass Sie sich für die EVGA NU Audio Pro Card entschieden haben! In dieser Anleitung zeigen wir Ihnen, wo Sie Software für Ihre Audiokarte finden und wie Sie die Software installieren können, und geben Ihnen einen Überblick über die NU Audio-Software und deren Funktionen. Bitte beachten Sie, dass es im Laufe der Zeit Änderungen an der Software geben kann.
Wo finde ich Software für meine NU Audio Card?
NU Audio-Software findet sich in unserem Download Center unter: https://www.evga.com/support/download/
Dort angekommen, wählen Sie ‚Other Products‘ (Weitere Produkte), dann ‚NU Audio Pro‘ aus dem Dropdown-Menü ‚Category‘ (Kategorie) und anschließend Ihre NU Audio Pro Card aus dem Dropdown-Menü ‚Part Number‘ (Artikelnummer). Danach wählen Sie ‚All‘ (Alle) aus dem Dropdown-Menü ‚Type‘ (Art) und klicken auf ‚Submit‘ (Absenden). Suchen Sie die Software mit dem jüngsten Datum heraus und laden Sie diese herunter.
Wie installiere ich die Software?
Nach einem Doppelklick auf die von Ihnen heruntergeladene Datei werden Sie gebeten, ein Installationsverzeichnis auszuwählen. Nach Auswahl des Installationsverzeichnisses wird die Software installiert und Sie erhalten eine Meldung, wenn die Installation abgeschlossen ist. Hier können Sie wählen, ob Sie die NU Audio Software jetzt ausführen möchten.
EVGA NU Audio Pro Software
Mit der NU Audio-Software können Sie die Lautstärke, die Eingabe- und Ausgabeanschlüsse, EQ-Optionen, RGB LED-Beleuchtung und einige Grundeinstellungen regeln.
Audio-Hauptseite
Grundeinstellungen und -funktionen
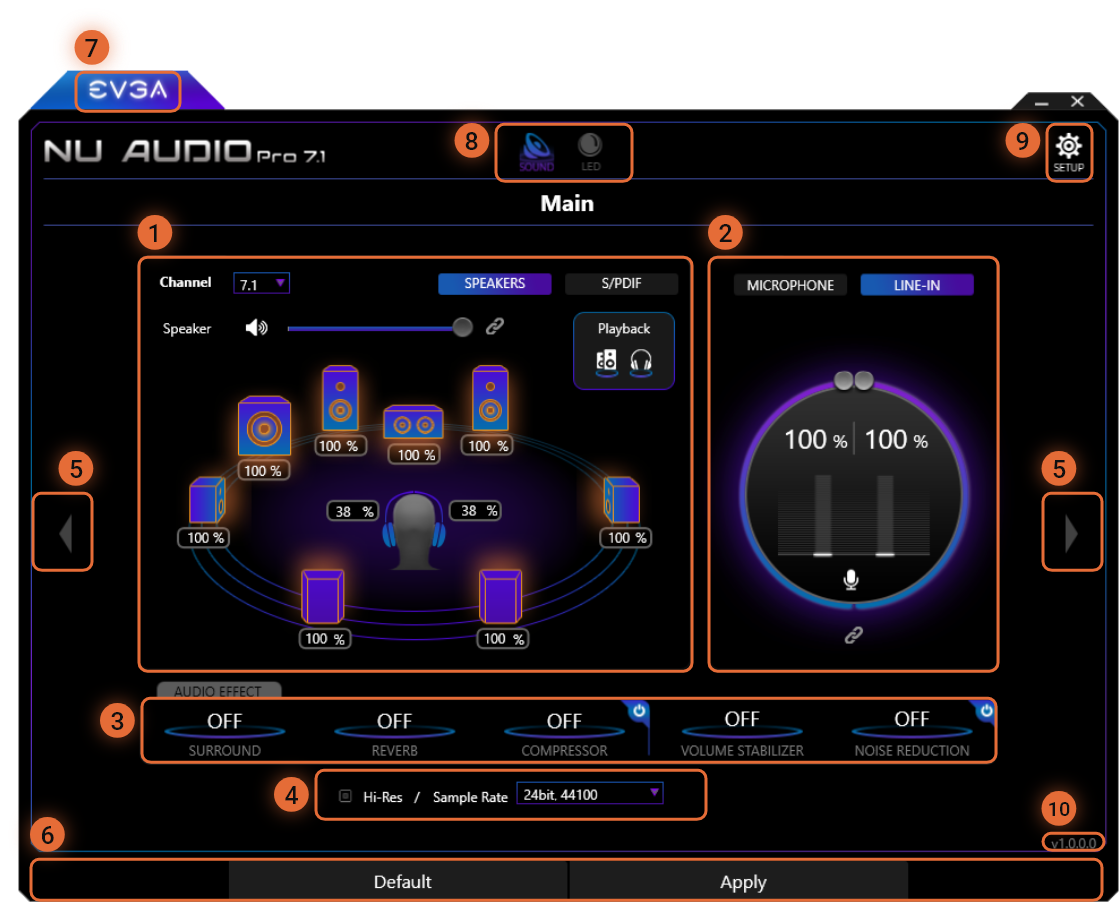
1
Im Abschnitt Output (Ausgang) kontrollieren Sie Ihre Ausgänge, können die Anzahl der ausgewählten und in Windows konfigurierten Kanäle ändern und die Lautstärke für jeden Ihrer Ausgänge einstellen.
2
Im Abschnitt Input (Eingang) können Sie Ihre Aufnahmegeräte und deren jeweilige Lautstärke auswählen und einstellen.
3
Das Audio Effect Panel enthält die Nahimic-Softwareoptionen, die einzeln aktiviert/deaktiviert und konfiguriert oder als eine Gruppe aktiviert/deaktiviert werden können. Lesen Sie dazu das Kapitel Nahimic weiter unten, um mehr zu erfahren.
4
Im Abschnitt Sample rate (Abtastrate) können Sie die Abtastrate und Bit-Tiefe gleichzeitig für den NU Audio Pro-Treiber und für Windows verändern. Die NU Audio Pro-Karten haben verschiedene nutzbare Höchstabtastraten je nach gewähltem Kanal-Modus, Ausgang und/oder Aufnahmegerät:
- 2-Kanal-Modus*: bis zu 32 Bit, 384 kHz
- 7.1/5.1/4-Kanal-Modus**: bis zu 24 Bit, 192 kHz
- S/PDIF***: bis zu 24 Bit, 192 kHz
- Mic-In***: bis zu 24 Bit, 192 kHz
- Line-In*: bis zu 32 Bit, 384 kHz
Um eine Bit-Tiefe und Abtastrate von mehr als 24 Bit, 192 kHz zu nutzen, muss der Hi-Res Modus aktiviert sein. Bei aktiviertem Hi-Res-Modus ist die NU Audio Pro Card begrenzt auf entweder 2-Kanal-Modus oder S/PDIF. Analoge Surround-Optionen sind dann deaktiviert. Zum Aktivieren des Hi-Res-Modus kreuzen Sie das Kästchen neben Hi-Res an und klicken Sie auf OK, um fortzufahren. Die Software startet dann neu. Zum Deaktivieren des Hi-Res-Modus entfernen Sie das Kreuz im Kästchen neben Hi-Res und klicken Sie auf OK, um fortzufahren. Die Software startet dann neu und die analogen Surround-Optionen werden wieder hergestellt.
*2-Kanal-Modus und Line-In können bei aktiviertem oder deaktiviertem Hi-Res-Modus ausgewählt werden. Im Hi-Res-Modus können Sie jedoch nur mit mehr als 24 Bit, 192 kHz genutzt werden.
**7.1/5.1/4-Kanal-Modus steht nur bei deaktiviertem Hi-Res-Modus zur Verfügung.
***S/PDIF und Mic-In können bei aktiviertem oder deaktiviertem Hi-Res-Modus verwendet werden. Bei aktiviertem Hi-Res-Modus können Sie eine Bit-Tiefe und Abtastrate über 24 Bit, 192 kHz auswählen, intern wird die NU Audio Software jedoch die Abtastrate auf 24 Bit, 192 kHz begrenzen, um Leistungsverluste zu vermeiden.
- Bedenken Sie bitte, dass zwar die NU Audio Pro Karten auf die Verwendung hoher Bit-Tiefen und Abtastraten ausgelegt sind, Anwendungen aber möglicherweise nicht. Medien wie z.B. YouTube-Videos, Spiele und andere Anwendungen starten möglicherweise nicht oder funktionieren nicht ordentlich, wenn Sie eine hohe Bit-Tiefe und/oder Abtastrate ausgewählt haben. Versuchen Sie in diesen Fällen, die Bit-Tiefe und Abtastrate auf 16 Bit, 44.100 Hz zu reduzieren, und starten Sie die Anwendung bzw. das Video/den Track neu, welches Sie abspielen möchten.
5
Mit den Pfeil-Schaltflächen wechseln Sie zwischen dem Hauptbildschirm und den Schnell- und Erweiterten EQ-Optionen.
6
Mit der Schaltfläche ‚Default‘ (Standard) werden alle Einstellungen sofort auf die Standardeinstellungen zurückgesetzt, so als ob Sie den Treiber gerade installiert haben. Die Schaltfläche ‚Apply‘ (Anwenden) findet in diesem Benutzerdialog keine Anwendung, da alle Einstellungsänderungen sofort wirksam werden.
7
Über die EVGA-Schaltfläche am oberen Rand gelangen Sie unmittelbar auf die EVGA.com Website.
8
Über die Sound/LED-Schaltflächen am oberen Rand können Sie schnell zwischen dem Hauptmenü und dem LED-Steuerungsmenü wechseln.
9
Über die Setup-Schaltfläche gelangen Sie in das Setup-Menü, wo Sie Starteinstellungen und weitere ASIO/Digitalfilter-Einstellungen anpassen können.
10
Die aktuelle Softwareversion finden Sie unten rechts auf der NU Audio Software Seite.
Output-Menü
Im Output-Menü können Sie zwischen Audio-Kanälen, Lautsprechern und S/PDIF wählen, die Wiedergabe über Lautsprecher oder Kopfhörer aktivieren/deaktivieren und die Lautstärke für Ihre Lautsprecher und/oder Kopfhörer einstellen.
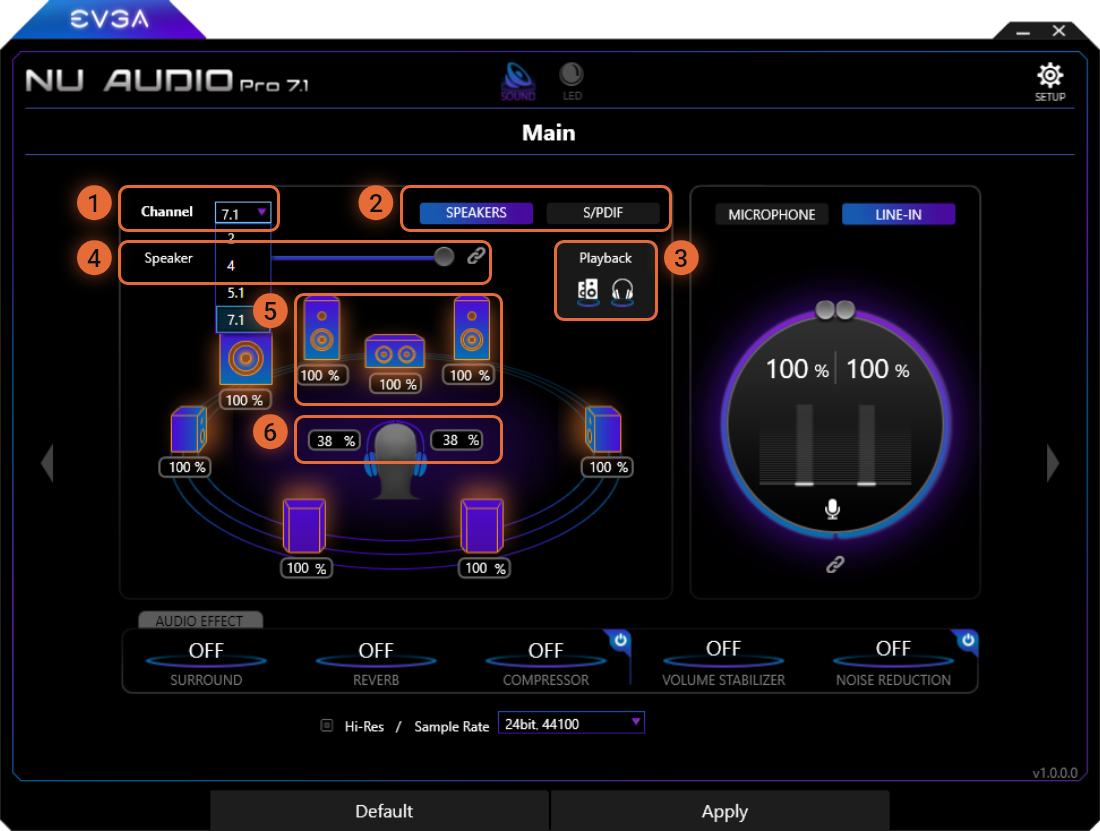
1
In der Kanal-Auswahl haben Sie die Wahl zwischen 7.1-Kanal, 5.1-Kanal, 4-Kanal (bzw. Quadrophonie) und 2-Kanal Audio. Die hier vorgenommene Änderung ändert die Lautsprecher-Konfiguration in Windows. Die Anzahl der verfügbaren Lautsprecher für die Lautstärke-Regelung ist abhängig von der Anzahl der gewählten Kanäle. Wir empfehlen die Auswahl des 2-Kanal-Modus bei der Verwendung von Kopfhörern; sonst werden einige der Audio-Kanäle möglicherweise nicht ordentlich an den Kopfhörer weitergegeben.
2
Das Umschaltmenü Lautsprecher und S/PDIF wechselt zwischen dem Lautsprecher Output-Menü und dem S/PDIF Output-Menü.
3
Mit dem Kästchen ‚Playback‘ (Wiedergabe) können Sie die Audio-Wiedergabe auf Lautsprecher und Kopfhörer aktivieren und/oder deaktivieren. Sind beide aktiviert (weiß markiert), kann die Audio-Wiedergabe gleichzeitig über Lautsprecher und Kopfhörer erfolgen. Deaktivieren Sie nach Wunsch entweder Lautsprecher oder Kopfhörer, um Audio über Ihr bevorzugtes Gerät zur Audio-Wiedergabe wiederzugeben.
* Hinweis – Bei aktiviertem Lautsprecher-Symbol hören Sie einen „Klick“ von der NU Audio Pro Card immer dann, wenn Sie Ihr System einschalten oder neu starten, die NU Audio Pro-Treiber installieren oder das Lautsprecher-Symbol aktivieren/deaktivieren. Dies ist völlig normal und erwartet und tritt bei allen Highend-Audiokarten auf. Wenn Sie nur Kopfhörer oder S/PDIF verwenden, können Sie das Lautsprecher-Symbol deaktivieren, um den Klick stumm zu schalten. Die Karte nimmt jedoch keinen Schaden, wenn Sie das Lautsprecher-Symbol stets aktiviert lassen.
4
Über das Lautsprecher-Kästchen können Sie die Windows-Lautstärke über alle Lautsprecher-Ausgänge hinweg einstellen. Durch Aufheben der Kopplung im Lautsprecher-Kästchen können Sie die Lautstärke der Lautsprecher oder die L/R-Kopfhörerkanäle unabhängig voneinander einstellen. Wenn Sie den Lautstärke-Schieberegler über Windows verändern, wird diese Reglereinstellung erhöht und verringert werden.
5
Bei nicht gekoppeltem Lautstärke-Kästchen können Sie jeden markierten Lautsprecher auf den Lautstärke-Prozentsatz zum Ausgleich von Hörentfernung und Lautstärke für jeden Ihrer Lautsprecher anpassen. Sie ändern den Wert, indem Sie den gewünschten Lautsprecher auswählen und den Schieberegler für die Lautstärke entsprechend einstellen.
6
Das Kopfhörer-Kästchen verhält sich in gleicher Weise wie das Lautsprecher-Kästchen. Sie können die prozentuale Lautstärke für die L/R-Wiedergabe separat anpassen oder einfach die Lautstärke für beide Kanäle einstellen.
7.1-Kanal-Lautsprechermodus
Bei Einstellung von 7.1-Kanal stehen folgende Lautsprecher zur Abstimmung zur Verfügung:
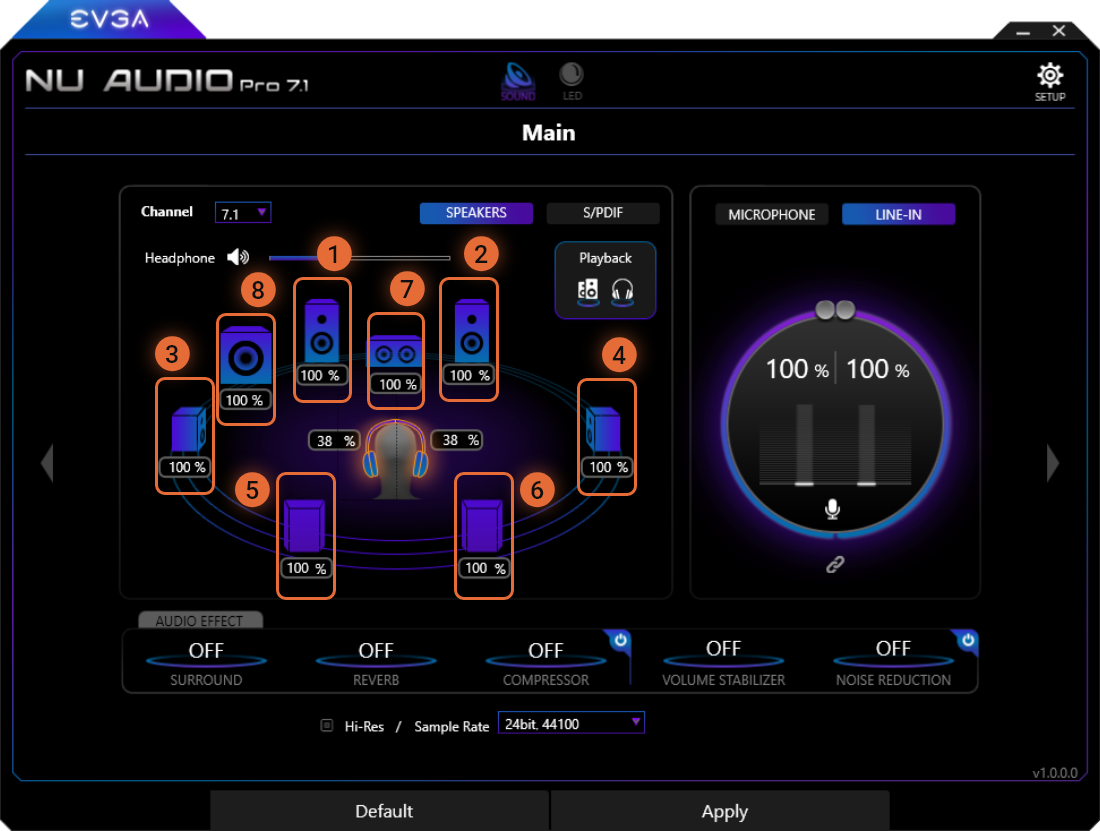
1
Lautsprecher vorne links
2
Lautsprecher vorne rechts
3
Linker Lautsprecher
4
Rechter Lautsprecher
5
Lautsprecher hinten links
6
Lautsprecher hinten rechts
7
Center-Lautsprecher
8
Subwoofer
5.1-Kanal-Lautsprechermodus
Bei Einstellung von 5.1-Kanal stehen folgende Lautsprecher zur Abstimmung zur Verfügung:
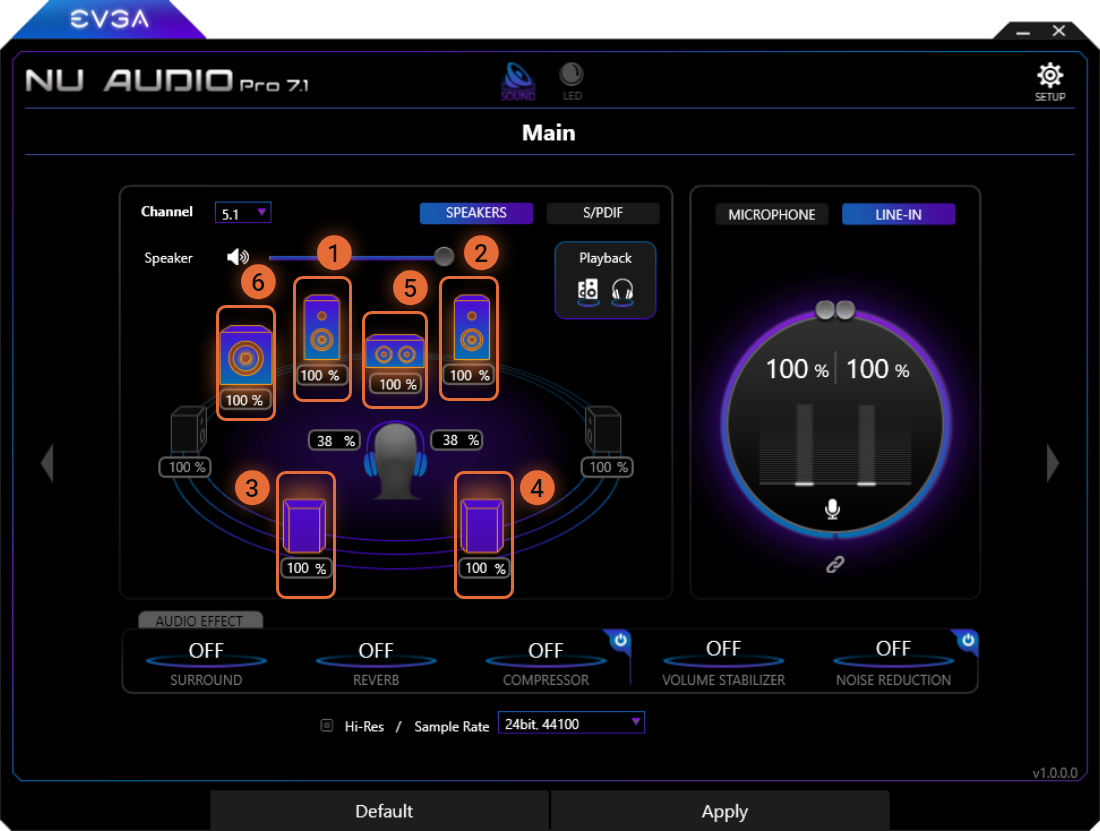
1
Lautsprecher vorne links
2
Lautsprecher vorne rechts
3
Lautsprecher hinten links
4
Lautsprecher hinten rechts
5
Center-Lautsprecher
6
Subwoofer
4-Kanal-Lautsprechermodus
Bei Einstellung von 4-Kanal stehen folgende Lautsprecher zur Abstimmung zur Verfügung:
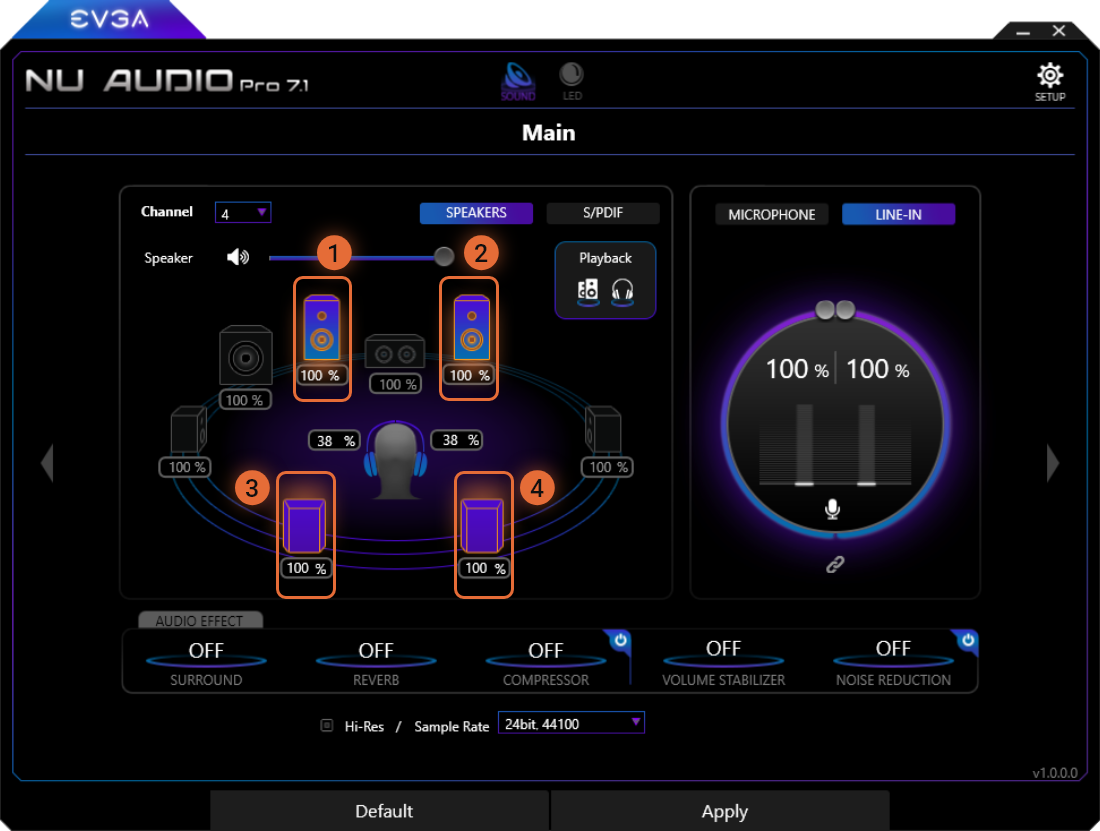
1
Lautsprecher vorne links
2
Lautsprecher vorne rechts
3
Lautsprecher hinten links
4
Lautsprecher hinten rechts
2-Kanal-Lautsprechermodus
Bei Einstellung von 2-Kanal stehen folgende Lautsprecher zur Abstimmung zur Verfügung:
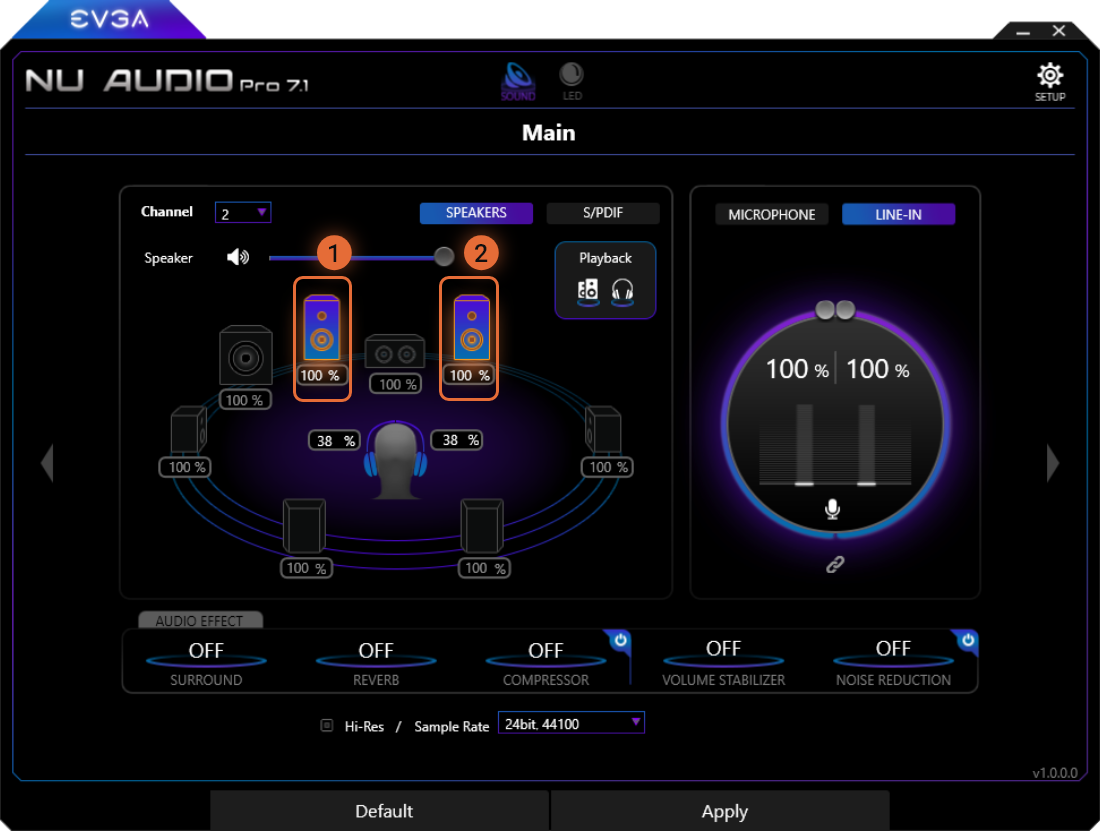
1
Lautsprecher vorne links
2
Lautsprecher vorne rechts
Kopfhörer-Modus
Aufgrund des eigenständigen Kopfhörerverstärkers können die Kopfhörer getrennt von der Windows-Lautstärke konfiguriert werden. Aus diesem Grund bieten wir nachstehend eine ausführlichere Erläuterung zur richtigen Konfiguration Ihrer Kopfhörer-Lautstärke, um Schädigungen Ihres Hörvermögens und Ihrer Kopfhörer vorzubeugen.
Zunächst aber werden Sie feststellen, dass Sie die Kopfhörer-Lautstärke durch Klick auf jede der Lautstärke-Optionen für den Kopfhörer (L/R) einstellen können oder durch erneutes Klicken auf den Lautsprecher die Windows-Lautstärke regeln können.
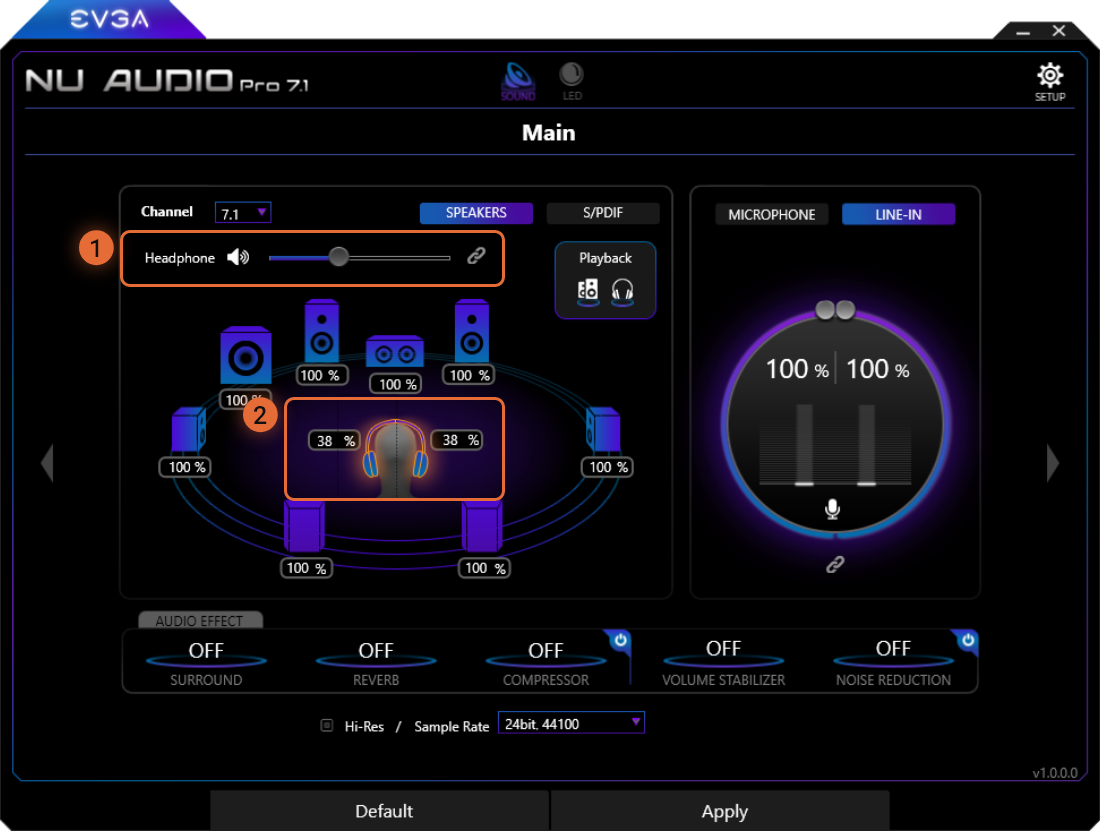
1
Das Lautsprecher-Kästchen verhält sich in gleicher Weise wie bei den Lautsprechern. Bei Erhöhung oder Verringerung der Lautstärke über Windows erhöht bzw. verringert sich die Einstellung des Lautsprecher-Reglers.
2
Die Lautstärkeregelung für Kopfhörer – Diese Lautstärke-Kästchen können gekoppelt oder entkoppelt werden, um die Lautstärke unabhängig über den analogen Kopfhörerverstärker zu regeln. Während das Lautsprecher-Kästchen die Ausgangsleistung für das System (d.h. die Lautstärke im Betriebssystem) regelt, erhöht und verringert der Lautstärkeregler für Kopfhörer die Leistung an den Kopfhörerverstärker. Die Lautstärke kann durch Verschieben des Schiebereglers auf den von Ihnen gewünschten Wert geändert werden.
Der Kopfhörer-Lautstärkeregler ersetzt einen Selektor für den Eingangsspannungsgewinn. Es wäre aber nicht korrekt, den Kopfhörer-Lautstärkeregler direkt mit den unterstützten Minimum- und Höchst-Ohm-Raten für die NU Audio Pro Card (16Ω-600Ω) zu vergleichen. Audio-Inhalte werden beispielsweise nicht immer in derselben Lautstärke wie anderes Audio aufgezeichnet, und Kopfhörer haben unterschiedliche Sensibilität gegenüber Spannungserhöhungen.
Für ein optimales Vorgehen empfehlen wir, die Master-Lautstärke auf 100 % oder nahe diesem Wert zu setzen und die Kopfhörer-Lautstärke anfangs auf 10-15 % einzustellen. In-Ohr-Kopfhörer müssen wegen geringer Impedanz eventuell noch niedriger eingestellt werden. Spielen Sie nach Einstellung der Kopfhörer-Lautstärke ein Audio ab um sicherzugehen, dass Sie etwas hören. Setzen Sie Ihre Kopfhörer nur dann auf, wenn die Audio-Lautstärke niedrig bzw. auf komfortablem Niveau ist. Hören Sie weiter zu und erhöhen Sie langsam die Kopfhörer-Lautstärke, bis Sie Ihre optimale Hörlautstärke erreicht haben. Seien Sie bei der Einstellung der Kopfhörer-Lautstärke vorsichtig. Eine über einen längeren Zeitraum zu hohe Kopfhörer-Lautstärke kann Schäden an Kopfhörern verursachen, die auf eine geringere Impedanz ausgelegt sind. Stellen Sie die Kopfhörer-Lautstärke immer dann niedriger ein, wenn Sie ein anderes Kopfhörer-Paar ausprobieren.
S/PDIF-Modus
Das S/PDIF-Menü muss durch Klick auf die S/PDIF-Umschaltschaltfläche aktiviert werden, um das Menü zu wechseln. Dies hat zudem den Effekt, dass die Ausgabegeräte in Windows gewechselt werden. S/PDIF und andere Arten der Ausgabe, wie z.B. Lautsprecher und Kopfhörer, schließen sich gegenseitig aus.
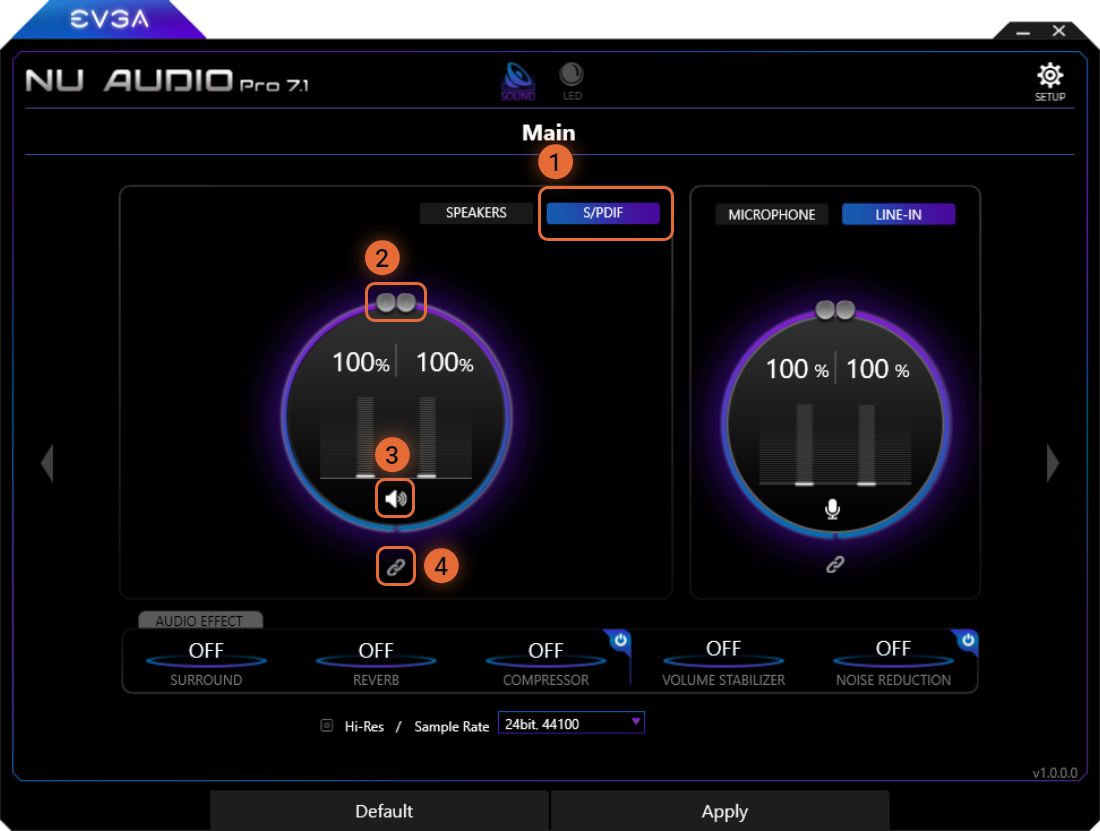
1
Über den S/PDIF-Umschalter können Sie zwischen Lautsprecher-Optionen (Line-Out und Kopfhörer) und S/PDIF umschalten. Bei aktiviertem S/PDIF können Sie kein Audio über Lautsprecher an den Line-Out- oder Kopfhörer-Anschlüssen ausgeben oder umgekehrt.
2
Die Lautstärke können Sie über die Lautstärkeregler erhöhen und verringern. Zur voneinander unabhängigen Einstellung der Lautstärken für den linken und rechten Kanal müssen Sie zunächst die Lautstärkeregler entkoppeln und dann jeden Regler entsprechend einstellen.
3
Die Lautsprecher-Schaltfläche dient als Schalter zum Stumm- bzw. Lautschalten. Wenn stumm geschaltet, erscheint neben dem Lautsprecher ein „x“.
4
Diese Schaltfläche koppelt bzw. entkoppelt den linken und rechten S/PDIF-Kanal zur unabhängigen Einstellung.
Hinweis – EVGA NU Audio Pro Karten bieten Passthrough-Unterstützung für Dolby Digital und DTS. Das bedeutet, die Karte kodiert oder dekodiert keine Dolby Digital- oder DTS-Inhalte. Beinhaltet jedoch Ihre Quelle (z.B. ein Film) Dolby Digital oder DTS, dann wird das kodierte Signal an Ihren Receiver weitergeleitet, um das Dolby Digital-/DTS-Signal zu dekodieren und an Ihre Lautsprecher weiterzugeben.
Hinweis 2 – Der S/PDIF-Anschluss hat eine mehr limitierte Unterstützung von Abtastrate/Bit-Tiefe. Der S/PDIF-Anschluss unterstützt bis zu 24 Bit, 192.000 Hz, aber Ihr S/PDIF-Gerät ist möglicherweise nicht auf diese hohen Werte ausgelegt. Viele Soundbars, die ein S/PDIF-Signal akzeptieren, unterstützen beispielsweise keine höheren Raten als 96.000 Hz. Bitte prüfen Sie die Spezifikationen Ihrer Hardware und stellen Sie die Abtastrate/Bit-Tiefe entsprechend ein.
Input-Menü
Im Input-Menü können Sie zwischen den Mikrofon- und Line-In-Eingängen wechseln und für diese jeweils unterschiedliche Einstellungen konfigurieren. Die Input-Optionen lassen sich unabhängig von der gewählten Output-Option konfigurieren.
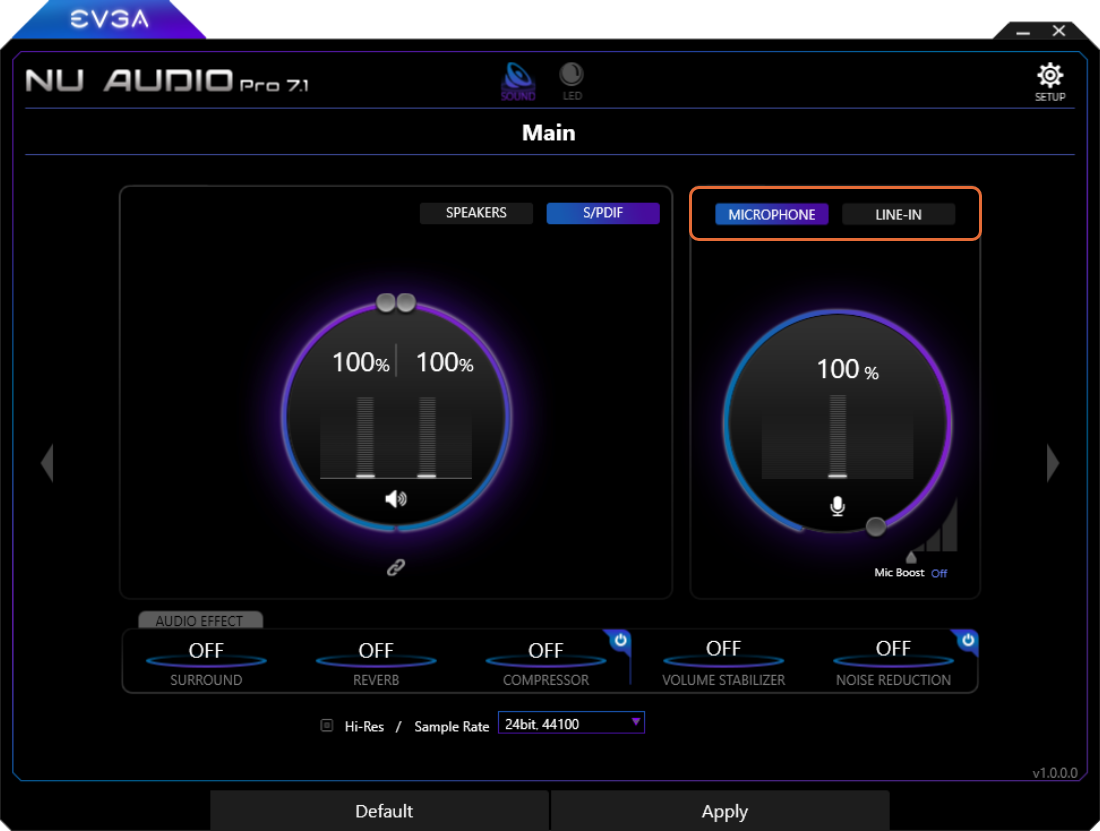
Verwenden Sie das Umschaltkästchen, um schnell zwischen Mikrofon und Line-In umzuschalten. Damit ändern Sie auch die Standard-Aufnahmeoption in Windows.
Mikrofon-Modus
Die Mikrofon-Option ist standardmäßig aktiviert.
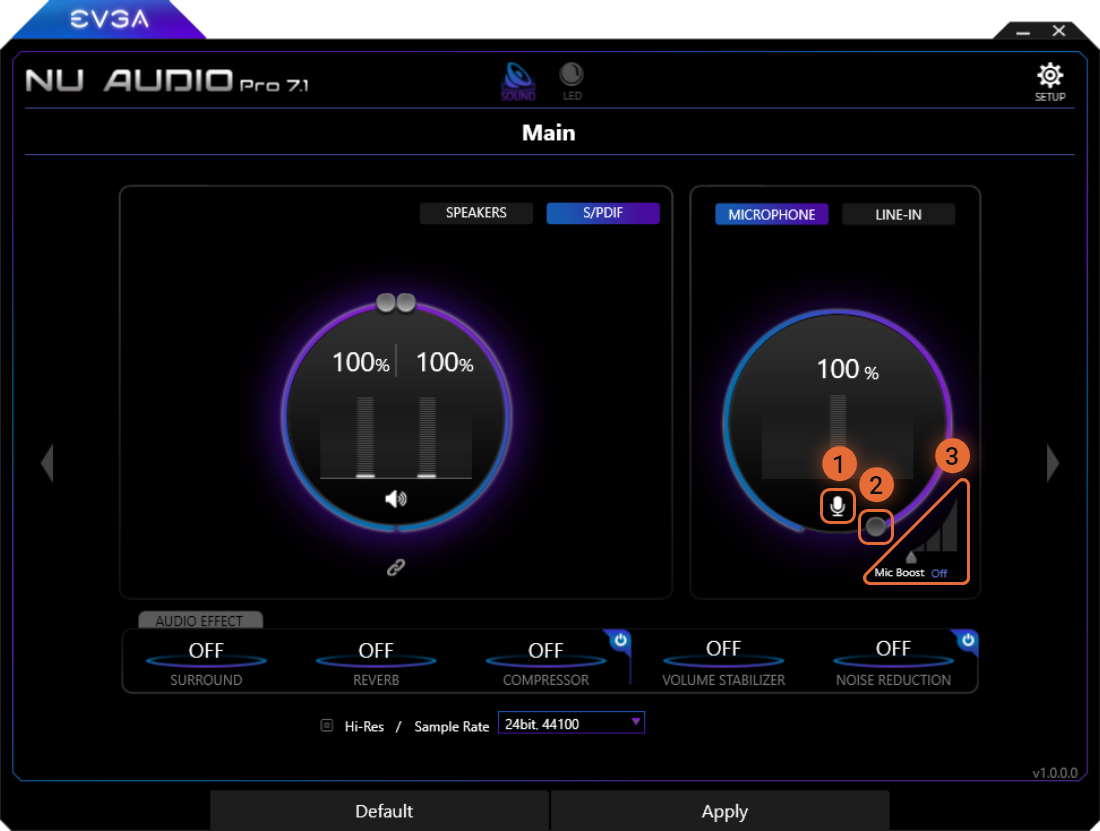
1
Mit der Mic-Schaltfläche wird das Mikrofon stumm geschaltet oder geöffnet. Bei Stummschaltung ist die Schaltfläche durchgestrichen.
2
Die Lautstärke wird über den Lautstärkeregler erhöht und verringert. Die Mikrofon-Lautstärke ist mit der Windows-Aufnahmelautstärke verbunden und erhöht bzw. verringert sich entsprechend.
3
Der Mic-Boost erhöht die Mikrofon-Lautstärke zusätzlich. Die Standardeinstellung ist „Aus“. Probieren Sie eine Erhöhung aus, wenn Sie über eine Sprachanwendung schwer zu verstehen sind.
Hinweis – Der Mikrofon-Eingang ist auf eine Abtastrate/Bit-Tiefe von 24 Bit, 192.000 Hz begrenzt. Die Einstellung einer höheren Abtastrate als dieser Wert kann Probleme verursachen, z.B. kein Ton, Artefakte oder Lautstärkeprobleme.
Line-In-Modus
Die Line-In-Option bietet eine höhere Abtastrate/Bit-Tiefe und die Möglichkeit, die Kanal-Lautstärke während der Aufnahme zu regeln.
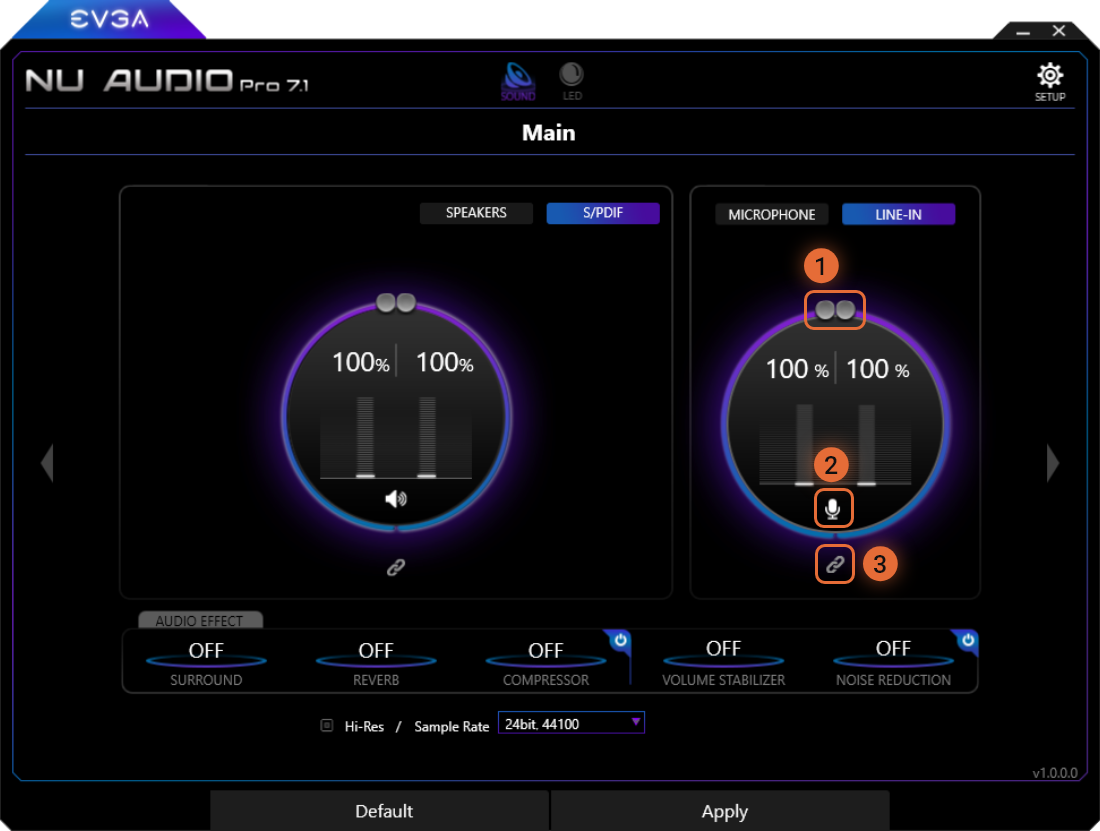
1
Die Aufnahmelautstärke können Sie über die Lautstärkeregler erhöhen und verringern. Zur voneinander unabhängigen Einstellung der Lautstärken für den linken und rechten Kanal müssen Sie zunächst die Lautstärkeregler entkoppeln und dann jeden Regler entsprechend einstellen. Diese Lautstärkeregler sind mit der Windows-Aufnahmelautstärke verbunden und erhöhen bzw. verringern diese entsprechend.
2
Die Mic-Schaltfläche dient als Schalter zum Stumm- bzw. Lautschalten. Bei Stummschaltung ist die Schaltfläche durchgestrichen.
3
Diese Schaltfläche koppelt bzw. entkoppelt den linken und rechten Line-In-Kanal zur unabhängigen Einstellung.
Nahimic-Funktionen
Die Nahimic-Funktionen erhöhen den Nutzwert der NU Audio Pro Karten noch weiter. Sie bieten diverse Software-Steuerelemente für die Aus- und Eingabe. Diese Funktionen sind standardmäßig nicht eingeschaltet und bieten kein aktives DSP bei aktivierten Power-Schaltflächen, solange Sie nicht eine der Einstellungen eingeschaltet haben.
Nahimic Audio Effect - Output
Die Nahimic Output-Einstellungen bieten Nahimic 3D Audio für Gamer, Halleffekte und einen Dynamikkompressor. Diese können für Lautsprecher, Kopfhörer oder S/PDIF genutzt werden.

1
Die Power-Schaltfläche aktiviert/deaktiviert die Input-Effekte als Gruppe. Damit werden keine individuellen Einstellungen an- oder abgeschaltet sondern vielmehr werden diese Einstellungen ohne Veränderung Ihrer Konfiguration aktiviert/deaktiviert.
2
Mithilfe des Lautstärke-Stabilisators kann die Audiolautstärke während Aufnahmen zwischen lauten und leisten Momenten ausbalanciert werden. Sie können dies einsetzen, wenn Ihre Zuhörer Schwierigkeiten mit der Beibehaltung einer gleichbleibenden Lautstärke haben, weil Ihre Aufnahmen Lautstärkespitzen und -tiefen enthalten.
3
Die Geräuschreduzierung (Noise Reduction) verringert Nebengeräusche ihrer Aufnahmen. Durch sie werden konstante, immer präsente Geräusche beseitigt, die in Ihrem Aufnahmebereich auftreten – z.B. ein Ventilator.
4
Der Kompressor wirkt als eine „Smart Volume“-Option und hilft Ihnen bei der Ausbalancierung Ihres Audios, um große Abweichungen in der Lautstärke zu vermeiden.
Nahimic Audio Effect - Input
Die Nahimic Input-Einstellungen können entweder für die Mikrofon- oder die Line-In-Option verwendet werden. Sie helfen bei der Reduzierung von Lautstärke-Abweichungen und können bei der Verringerung von Nebengeräuschen bei der Aufnahme hilfreich sein.

1
Die Power-Schaltfläche aktiviert/deaktiviert die Input-Effekte als Gruppe. Damit werden keine individuellen Einstellungen an- oder abgeschaltet sondern vielmehr werden diese Einstellungen ohne Veränderung Ihrer Konfiguration aktiviert/deaktiviert.
2
Mithilfe des Lautstärke-Stabilisators kann die Audiolautstärke während Aufnahmen zwischen lauten und leisten Momenten ausbalanciert werden. Sie können dies einsetzen, wenn Ihre Zuhörer Schwierigkeiten mit der Beibehaltung einer gleichbleibenden Lautstärke haben, weil Ihre Aufnahmen Lautstärkespitzen und -tiefen enthalten.
3
Die Geräuschreduzierung (Noise Reduction) verringert Nebengeräusche ihrer Aufnahmen. Durch sie werden konstante, immer präsente Geräusche beseitigt, die in Ihrem Aufnahmebereich auftreten – z.B. ein Ventilator.
Optionen zur Frequenzabstimmung (Equalization)
Was ist EQ und brauche ich das?
EQ (englisch: Equalization – Frequenzabstimmung) ist ein Mittel zur subjektiven Verbesserung der Tonqualität durch den Ausgleich zwischen Frequenzen. In den meisten Fällen benötigen Highend-Lautsprecher und -Kopfhörer nur sehr wenig EQ, wenn überhaupt, um eine Vielzahl von Audio-Inhalten gut wiederzugeben. EQ kann jedoch für eine Vielzahl von Lautsprechern und Kopfhörern, oder auch für eine Art von Inhalten, die einfach nicht richtig klingt, die Tonqualität verbessern helfen. Ob Sie EQ brauchen, können nur Sie selbst entscheiden anhand einer Kombination aus Ihren Lautsprechern/Kopfhörern, der Art von Inhalten, denen Sie zuhören, und Ihrer Fähigkeit zum Heraushören der Unterschiede nach Betätigung der Regler.
EQ-Schnelleinstellungen
Die EVGA NU Audio Pro Card stellt zwei unterschiedliche Arten von EQ bereit – eine schnelle Software-basierte EQ, mit der Sie schnelle Anpassungen an Bass, klare Stimmwiedergabe und Höhen vornehmen können, und eine komplette 10-Band erweiterte EQ, mit der Sie die Tonwiedergabe genau nach Ihrem Geschmack einstellen können. Die erweiterten EQ-Einstellungen besprechen wir weiter unten eingehender.
Die EQ-Schnelleinstellungen sind perfekt, um schnelle Anpassungen vorzunehmen, während Sie ein Spiel spielen, Inhalte ansehen oder hören, die eventuell nicht aus einer qualitativ hochwertigen Quelle stammen, und in einer ganzen Reihe anderer Situationen, in denen Sie der Meinung sind, Sie bräuchten einfach nur ein bisschen mehr Bass oder ein paar mehr Details. Das ist sehr effektiv bei der Verwendung der Virtual-Surround-Funktion bei Spielen oder Filmen.
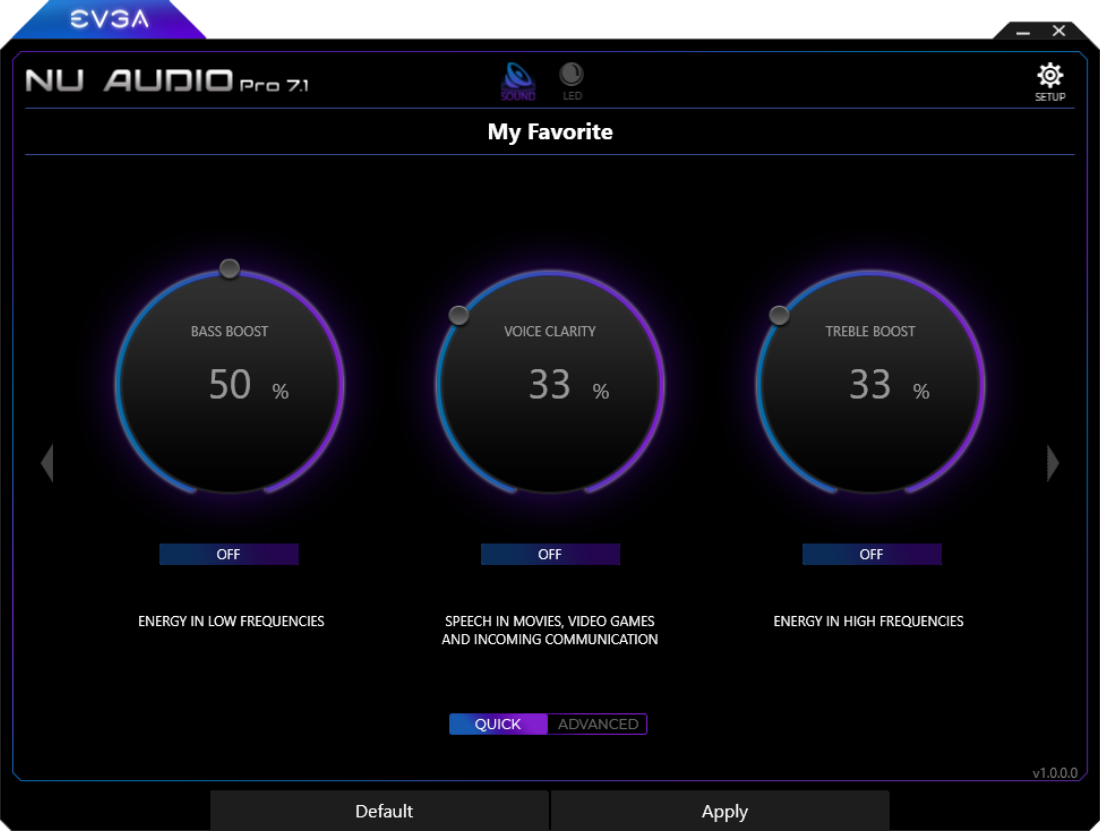
Um auf die EQ-Schnelleinstellungen zuzugreifen verwenden Sie einen der Pfeile seitlich an der Software und klicken Sie auf die Schaltfläche „Quick“ (Schnell). Aktivieren Sie einzelne oder alle der Optionen und passen Sie die Regler nach Ihren Präferenzen an.
Erweiterte EQ-Einstellungen
Die Software der EVGA NU Audio Pro Card bietet ein individuell anpassbares EQ-Menü für bis zu 30 Profile. Für jedes Profil können Sie eine der Format-Kategorien zur Sortierung Ihrer EQ-Profile in jeder Art und Weise kennzeichnen und fünf Profile in jeder Kategorie, die Sie benennen und individuell anpassen können. Klicken Sie einfach auf eine der benutzerdefinierten Kategorien und dann auf das „+“-Zeichen. Geben Sie den Namen des Profils ein und klicken Sie auf Anwenden. Diese Profile beinhalten keine vorkonfigurierten EQ-Einstellungen, Sie müssen also jedes Profil selbst konfigurieren.
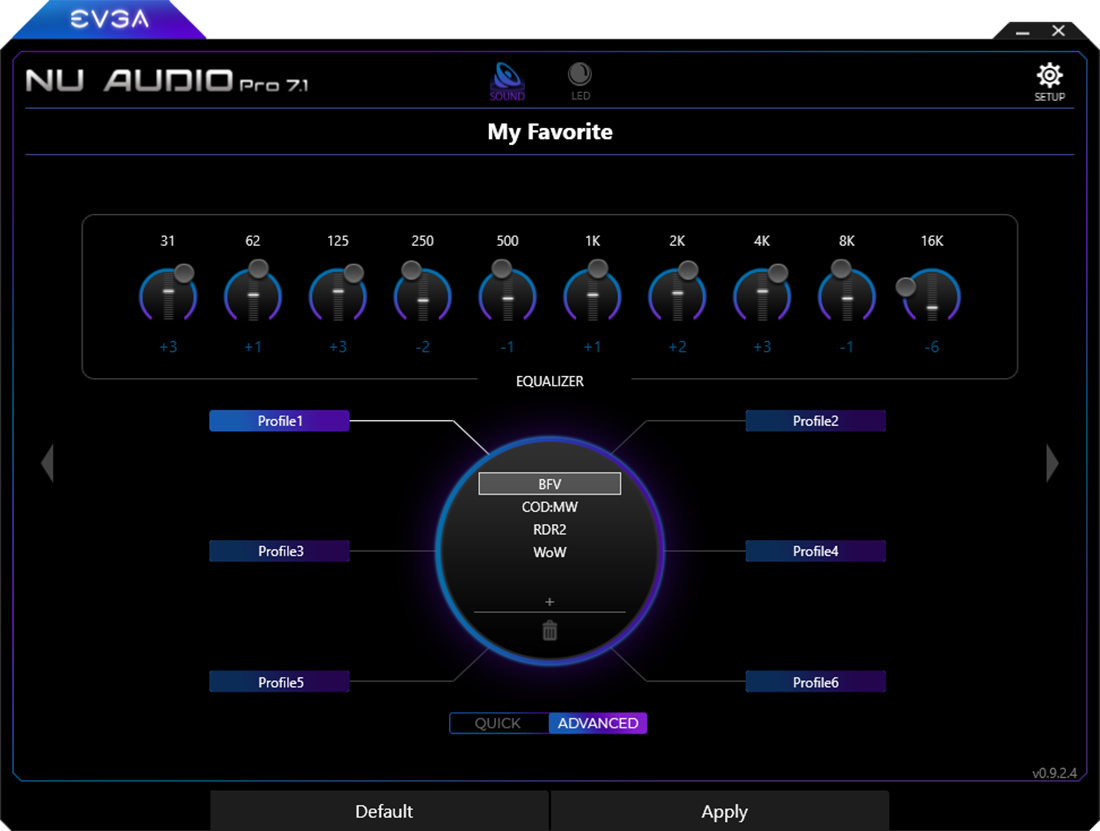
Wozu sind alle diese Regler da?
EQ-Regler repräsentieren eine bestimmte Audio-Frequenz und die Erhöhung oder Verringerung jedes Reglers wirkt sich durch eine Steigerung oder Reduzierung der Lautstärke (in dB) dieser jeweiligen Frequenz aus. Beginnend bei den Tiefenbass-Frequenzen von 32 Hz über den Oberbass bei 250 Hz, die unteren Mitten bei 500 Hz bis zu den Mitten bei 2 kHz und den oberen Mitten bei 4kHz und schließlich hin zu den vielen um 8 kHz bis 16 kHz beginnenden Hochton-Bereichen, werden Sie sich im Allgemeinen auf die Anpassung der Regler in den Frequenzbereichen zwischen 64 Hz und 4 kHz konzentrieren, die zu denen gehören, in denen die meisten Menschen den Großteil der Audio-Frequenzen hören können. Einige Menschen haben jedoch eine große Sensibilität für Frequenzen oberhalb des 8 kHz-Bereichs. Eine Justierung dieser Frequenzen kann daher einerseits das Audio verbessern und es andererseits weniger ermüdend gestalten. Es wird empfohlen, die Lautstärke einer Frequenz testweise um 1-2 dB zur Zeit anzupassen. Sie werden bemerken, dass die Abschwächung einiger Frequenzen die Wirkung haben kann, Ihr Audio leiser zu machen. Zur Kompensation können Sie die Lautstärke erhöhen. Online sind viele Anleitungen verfügbar, aus denen mehr über eine geeignete Frequenzabstimmung für verschiedene Arten von Audio-Inhalten zu erfahren ist, aber auch mehr über das EQ-Verfahren selbst.
RRGB LED-Beleuchtung
Die EVGA NU Audio Card bringt eine 10-Modus RGB-Beleuchtung einschließlich Audio-Reaktiver Beleuchtung mit. Alle Steuerelemente für die Beleuchtung sind innerhalb der NU Audio-Software verfügbar.
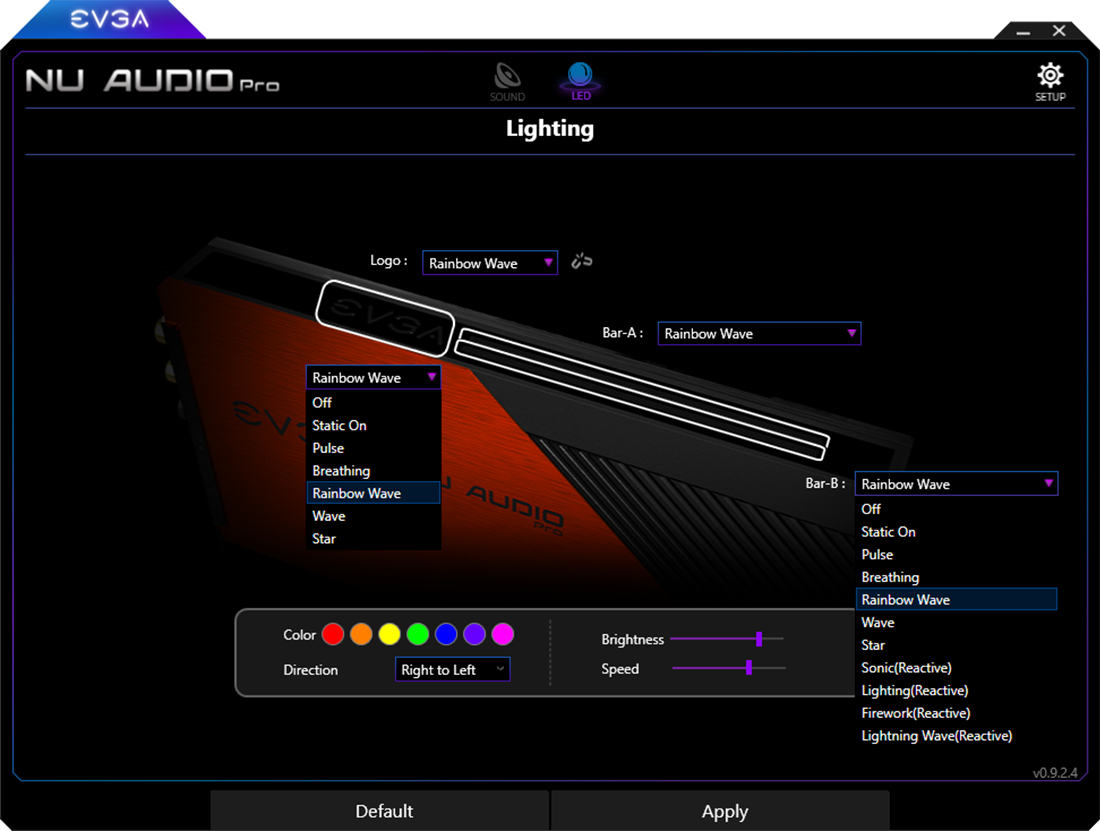
Die RGB-Beleuchtung wird über drei Zonen gesteuert – Logo, Bar-A und Bar-B. Die Logo-Sektion beinhaltet die Buchstaben EVGA und kann mit Bar-A und Bar-B gekoppelt werden, um der NU Audio Pro ein einheitliches Aussehen für die RGB-Beleuchtung zu geben. Das Logo kann jede der nachstehenden RGB-Optionen mit Ausnahme der Audio-Reaktiven Optionen ausführen.
Wenn die Zonen nicht miteinander verbunden sind, kann jede der Zonen getrennt voneinander gesteuert werden. Durch die Entkopplung der Zonen haben Sie die Möglichkeit, jede der Bar-Optionen oder beide auf eine Audio-Reaktive Beleuchtung einzustellen, um Ihre Audio-Auswahl zu ergänzen.
Die Beleuchtung kann jederzeit durch Auswahl von „Static Off“ abgeschaltet werden. Für den Rest gibt es hier ein Beschreibung jeder Option:
- - Static On : Einfarbige Grundbeleuchtung. Sie wählen die gewünschte Farbe aus und die Beleuchtung bleibt ohne weitere Effekte an.
- - Pulse (Pulsierend) : Einfarbig. Die Beleuchtung wird auf- und abgeblendet. Sie können die Geschwindigkeit für das Auf- und Abblenden in beiden Richtungen steuern.
- - Breathing (Atmend) : Zweifarbig. Die Beleuchtung verhält sich wie beim Ein- und Ausatmen und ändert dabei die Farbe. Sie können die Geschwindigkeit in beiden Richtungen steuern.
- - Rainbow (Regenbogen) : Vielfarbig. Der Regenbogeneffekt wechselt nacheinander über mehrere Farben. Helligkeit, Geschwindigkeit und Richtung können gesteuert werden.
- - Wave (Welle) : Eine Farbe bewegt sich von einer Seite der Leuchtplatte zur anderen. Sie können den Beginn der Beleuchtung und deren Geschwindigkeit regeln.
- - Mist (Nebel) : SEine Farbe wird langsam von mehreren Punkten aus eingeblendet bis sie voll dargestellt wird und wird dann wieder abgeblendet.
- - Sonic (Akustisch) (Reaktiv) : Zeigt eine Spitze in Reaktion auf den Audio-Inhalt, basierend auf der ausgewählten Frequenz (Master, Bass, Mitte oder Höhen).
- - Lightning (Blitz) (Reaktiv) : Zeigt einen Takt in Reaktion auf den Audio-Inhalt, basierend auf der ausgewählten Frequenz (Master, Bass, Mitte oder Höhen).
- - Fireworks (Feuerwerk) (Reaktiv) : Zeigt einen Takt in zufälligen LEDs in Reaktion auf den Audio-Inhalt.
- - Lightning Wave (Blitzwelle) (Reaktiv) : Zeigt ein Licht in Reaktion auf die Lautstärke jeder Frequenz (Master, Bass, Mitte oder Höhen).
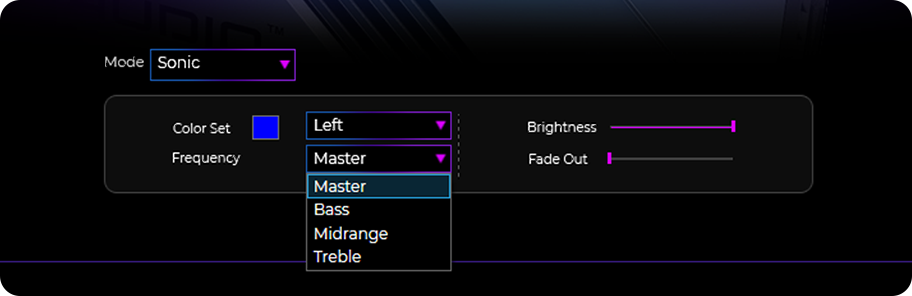
Audio-Reaktive Beleuchtung. Die weiteren Beleuchtungsoptionen werden weitgehend durch Ihren Audio-Inhalt gesteuert. Nur Bar-A und Bar-B sind in der Lage, eine Beleuchtung dieser Art zu erzeugen. Beachten Sie bitte, dass die Bars nicht aufleuchten, wenn kein Audio gespielt wird.
Setup-Menü
Im Setup-Menü können Sie Ihre bevorzugte Sprache auswählen, das Startverhalten festlegen und die Firmware-Version prüfen. Nach der Erstinstallation erscheint die NU Audio Software in der Bildschirmmitte. Gehen Sie hier hin, um festzulegen, ob die Software minimiert starten oder weiterhin in der Bildschirmmitte angezeigt werden soll.
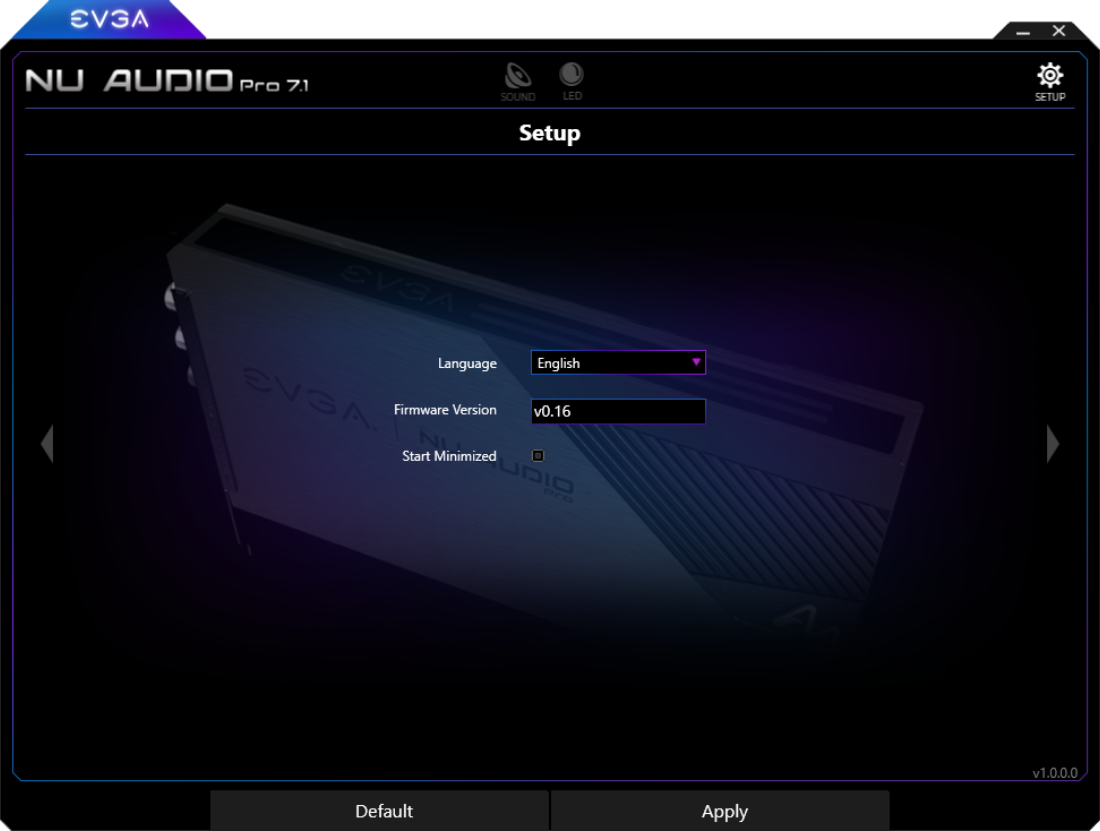
Bei einem Klick auf den Pfeil an jeder Seite der Software sehen Sie ein Menü für die ASIO-Buffereinstellungen und digitale Filter.